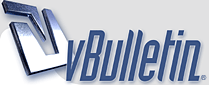
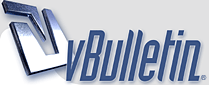 |
سلسةدروس للمبتدئين-الدرس الثاني المهمة الاولى جعل سلسلة من الخطوات آلية اطارات---> اظهار العمليات window--->show action http://www.khalaad.net/tutorials/action.gif 1- لايقاف تسجيل العمليات 2- لتسجيل العمليات 3- لتشغيل العمليات لتطبيق العمليات المسجله على ملفات اخرى او تكرار العملية 4-انشاء مجلد عمليات جديد 5- لانشاء مجموعة عمليات جديده 6- لحذف العمليات *** لانشاء مجموعة عمليات او خطوات اليه *** انقر على انشاء مجموعة عمليات المرقمة برقم 5 سوف تظهر لك هذه الصوره --------------------------------http://www.khalaad.net/tutorials/action2.gif 1- اسم العملية 2- اسم مجلد العملية التي تم انشاءها 3- اختيار زر اختصار لتشغيل العمليات المسجله 4- لون العملية ----------------------------------- ثم الضغط على زر تسجيل واضف بالصوره الاضافات التي تريدها واقف التسجيل بعد ذلك افتح اي ملف وانقر على زر الاختصار او التشغيل سوف تشاهد العمليات التي اضفتها من قبل اضيفت في الصوره الثانيه المهمة الثانية معالجة عدة صور دفعه واحدة ملف ---> آلي ---> معالجة file--->automate--->batch http://www.khalaad.net/tutorials/aotu.gif 1- اختر مجموعة اجرائات في هذا الخيار 2- اختار نوع المعالجة التي تريدها واخترنا هنا التحويل من الوان الشاشه RGB الى تدرجات الدمادي 3- نوع المصدر اذا كان مجلد ( مصدر الصور التي سوف يتم معالجتها ) 4- اختار المجلد الموجود الصور فيه للمعالجه 5- اشر على امر تخطي عمليةاوامر فتح للتأكد بأن البرنامج سوف يفتح فقط الصور التي في المجلد المحدد 6- انوع المقصد وهو الصور التي تم معالجتها 7- اختيار المجلد التي سوف يتم وضع الصور التي تم معالجتها وانقر موافق للتم عملية المعالجة الاليه المهمة الثالثة انشاء رقيقة مصورات فائدة الامر : اذا كان لديك مجلد موجود فيه مجوعة صور تقدر بالامر هذا انك تضع ملف تجمع فيه كل الصور الموجوده بالمجلد بملف يستعرضها جميعا وتقدر تطبعها ----------------------- ملف ---> آلي ---> رقيقة مصورات file--->automate---->contact sheet http://www.khalaad.net/tutorials/aouto2.gif 1- اختيار المجلد الموجود فيه الصور 2- عرض وارتفاع المستند 3- دقة الوضوع المستند 4- صيغة الالوان اذا كانت الوان شاشه او الوان فرز 5- نوع الخط لكل مصغره لكتابة اسم الملف تحت كل صوره مصغره المهمة الرابعة تفريغ او تحرير الذاكره http://www.khalaad.net/tutorials/clear.gif الصوره تغني عن الشرح بس فيه ملاحظه بسيطه زي مااحنا عارفين ان الفوتوشوب ياخذ حيز كبير في الذاكره RAM وهذي العمليه تحرر الذاكره بس فيه عيب واحد انك ماراح تحصل على تراجع بعد التنظيف وراح تضيع عليك اي شي سويت له نسخ او قص المهمة الخامسة http://www.khalaad.net/tutorials/pleace.gif وضع صوره بامتداد EPS & AI ضمن صوره والكتابة بالعربي كلنا نعرف ان كل اصدارات الفوتوشوب بعد الاصدار الرابع لاتدعم الكتابة العربية هذه المهمة تفيدك بالكتابه باذن الله وهي بعد ماتكتب في برنامج الكوريل درو Corel Drow تصدر الملف (export) بامتداد EPS او AI اللي هو امتداد الستريتور تجي في برنامج الفوتوشوف وتفتح الملف اللي راح تضع الكتابه اللي كتبتها في الكوريل درو ووضعها: ملف ---> وضع FILE--->Place وتختار الملف اللي راح تحطه راح يكون محدد بالشكل هذا اضغط انتر حتى تثبت الكتابة المهمة السادسة تصدير وحفظ ملف من نوع GIF http://www.khalaad.net/tutorials/muntada1.gif لتصدير صوره لامتداد GIF مثل الصوره السابقة صوره ---> صيغة ---> الوان الشاشه RGB image--->mode--->RGB Color المرحلة التالية ملف ---> نقل ---> نقل GIF89a file---> export---> GIF89a 1- لون الشفافيه يعني اللون الرصاصي ماراح يضهر بالمستعرض 2- اختر عدد الالوان المستخدمه بالصوره (كل ماقلت الالوان صغر حجم الملف) 3- اشر على خيار تشابك اذا كانت الصوره غير مستخدمه للخلفيه وخيار التشابك يتم عرض الصوره قبل ان يتم نقل كامل معلوماتها. **** تصدير صوره خلفيتها شفافه **** لحفظ صوره بامتداد GIF بدون خلفيه او تسمى شفافه... صوره ---> صيغه ---> الوان جدولية image--->mode---> indexd color وبعدها راح يظهر لك مربع حوار اجعل اعداداته كما هي واضغط موافق وبعدذلك صدرها بصيغة بصيغة GIF كالاتي ...... http://www.khalaad.net/tutorials/gif2.gif اشر على الشافطه ( القطارة) واشفط اللون المراد ابعاده عن الصوره واخترت لون الخلفيه باللون الازرق وسوف تتحول للون رمادي (افتراضي) وقائمة الالون السفلية تعبر عن الالوان المستخدمه في الصوره اذا اردت التراجع عن لون من الالوان المشفوطه اضغط زر Ctrl واشفط من الالوان في القائمه وهذه الصوره بعد الغاء الخلفيه وجعلها شفافه المهمة السابعة حفظ ملف من نوع JPEG فيه حالتين لحفظ الصوره بهذه الصيغه الاولى: اذا كانت مكونه من عدة ليرات (شفائف) ملف ---> حفظ نسخه ---> واختر الامتداد JPEG FILE--->SAVE A COPY الثانية: اذا كانت لير واحد اي شفيفه واحده مثل انواع الملفات الباقيه غير PSD تحفظ حفظ عادي ويضهر لك مربع حوار بعد الحفظ بصيغة JPEG مثل هذا 1- اختيار جودة الصوره كلما ارتفعت الجوده كلما اصبحت الصوره اوضح واكبر بالحجم وكلما قلت جودة الصوره كلما انخفظت الجوده كلما اصبحت الصوره اقل وضوح واقل حجم 2- الخط القاعدي هو الاكثر توافقا مع مستعرضات الويب والقاعدة القصوى ليشت متوافقه مع كل المستعرضات ولكن الوانها افضل والتوالي تبدأبالعرض قبل ان يتم نقل كامل الملف المستخدم مثل خيار التشابك في GIF 3- عدد مرات تصفية الصوره قبل اتمام نقل معلومات الصوره |
رد: سلسةدروس للمبتدئين-الدرس الثاني روعه اخي بذلت جهد كبير وان شاء الله المبتدئين يستفيدو |
رد: سلسةدروس للمبتدئين-الدرس الثاني مشكووووووووورة على مرورك اللطيف |
رد: سلسةدروس للمبتدئين-الدرس الثاني يسسلمووووووو مشكوووور |
| الساعة الآن 05:41 PM. |
Powered by vBulletin Version 3.8.8
Copyright ©2000 - 2025, Jelsoft Enterprises Ltd
Trans
new notificatio by 9adq_ala7sas
HêĽм √ 3.0 BY: ! ωαнαм ! © 2010
جميع الحقوق والطبع محفوظه لدى موقع بنوتة نت ©2007 - 2009